
それはすごい!上手になってきたらだんだん発表したくなってくるよね。必要な機材やアプリまで、実践を踏まえて詳しく解説していくよ!
2022年10月30日に、ついに遅延ゼロでのSYNCROOMライブ配信に成功しました!
今回はその方法や気をつける点などについて詳しく解説していきたいと思います。
※メインPCにMacを使用している方向けで、パソコン2台、オーディオインターフェースを2台ずつ使う方法になります。
動画でも解説していますのでそちらも合わせてご覧ください。
スポンサーリンク
目次
①必要な機材
僕が今回のライブ配信に成功した方法では、パソコン2台、オーディオインターフェースを2台ずつ使う方法になります。
なぜ2台ずつ必要なのか?

パソコン2台にインターフェース2台って、金がいくらかかるんやー!
当然こう思いますよね…。
Macをメインに使っている人にとっては2台ずつ使う方法が最善になります(理由は後述します)。
なんとか1台でうまくできないか?と奮闘し、2022年1月16日に行ったライブ配信を行った結果…。
パソコン1台でSYNCROOM、ZOOM、配信ソフト(OBS)を立ち上げた結果、遅延がひどくめちゃくちゃゆっくりな演奏になってしまいました…。
やっぱり1台に負荷を掛けすぎると、当然ですが動作も不安定になりますし、なかなかうまくいきませんでした。
そこで何度も試行錯誤を重ね、ストレスなくライブ配信を行う方法を検討したところ、パソコン2台、オーディオインターフェース2台使う方法に辿り着いたということです。
接続方法について
以下の接続図をご覧ください。AIとはオーディオインターフェースの略です。

これを見るとメインのPCでSYNCROOM、サブのPCでOBS(配信ソフト)とZOOMを立ち上げているのがわかります。
こうして負荷を分散することによって、SYNCROOMでの遅延が発生しなくなりました。
赤と青の矢印で音の流れを表しましたが、メインPCからSYNCROOMを経由してまたメインPC、メインAIに音が戻っています。
このような音の流れのことを「ループバック」と言います。
当然ライブ配信したい音というのはSYNCROOMで合奏している音なわけですから、このループバックの音をサブPCに送る必要があるわけですね。
メインAIのオーディオアウトからサブのAIを経由して、そこからUSB接続でサブPCに音を送っています。
②OBS(ライブ配信ソフト)について
OBS(Open Broadcast Software):通称オービーエス
まずはこちらの公式サイトからOBSをインストールしましょう。
ここからは先ほどのPC2台とAI2台を接続して、メインPCでSYNCROOM、サブPCでZOOM会議に参加している状態にしてください。
インストールが完了するとこのような画面が立ち上がります。
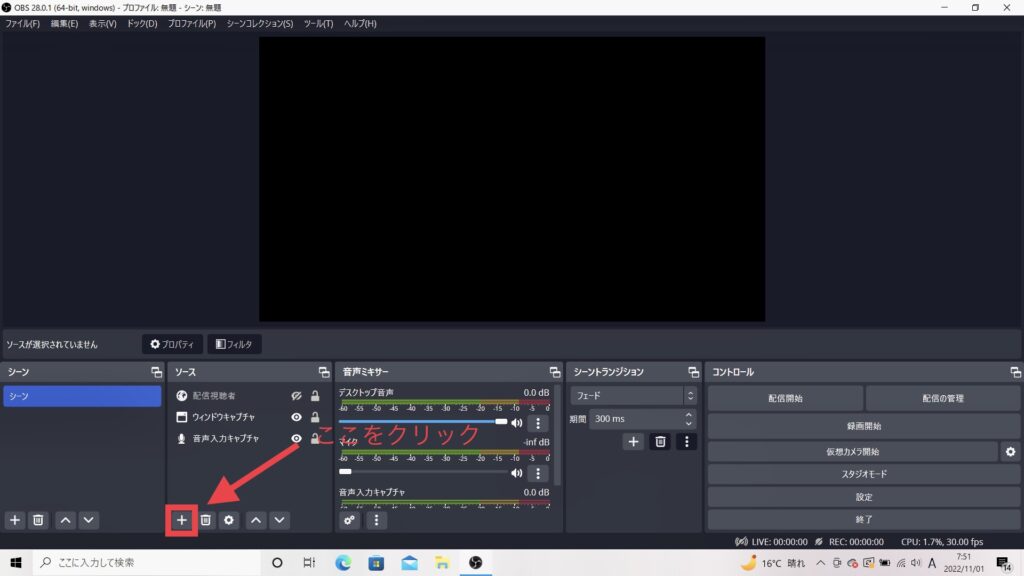
上の画像の赤い四角で囲まれている、+マークをクリックしますと、追加するソースが選択できますので
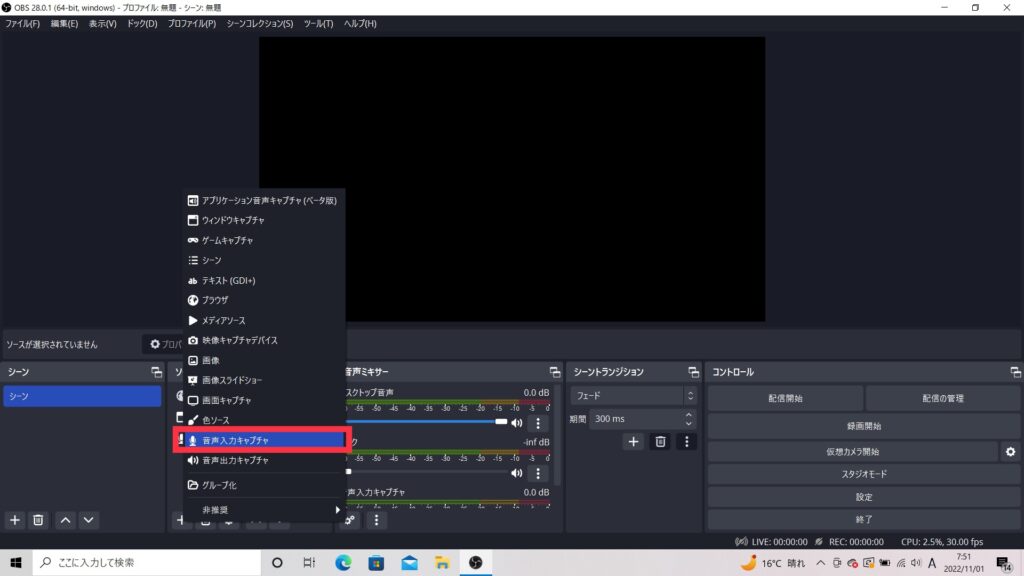
音声入力キャプチャと
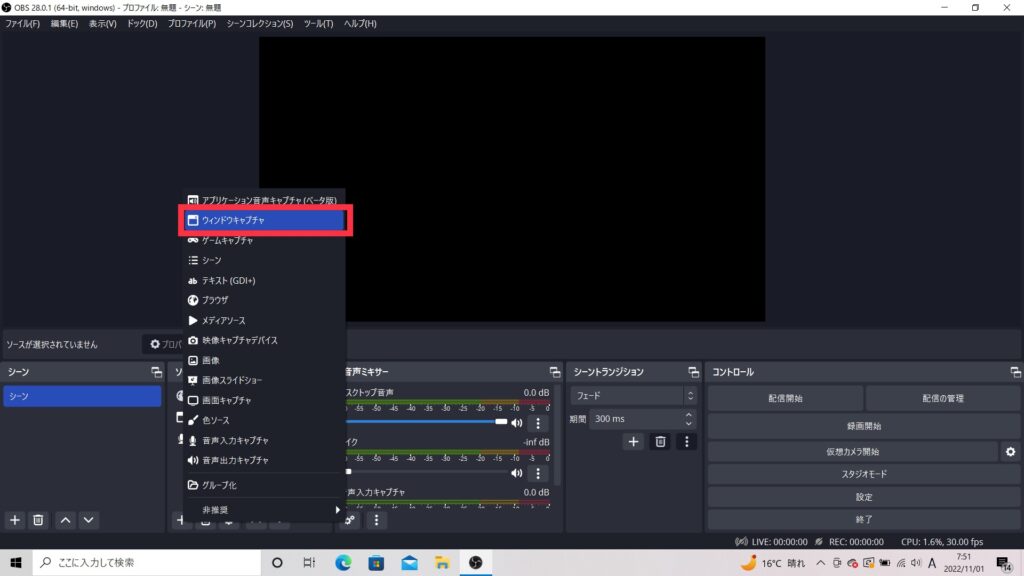
ウィンドウキャプチャをクリックしてソースに追加します。
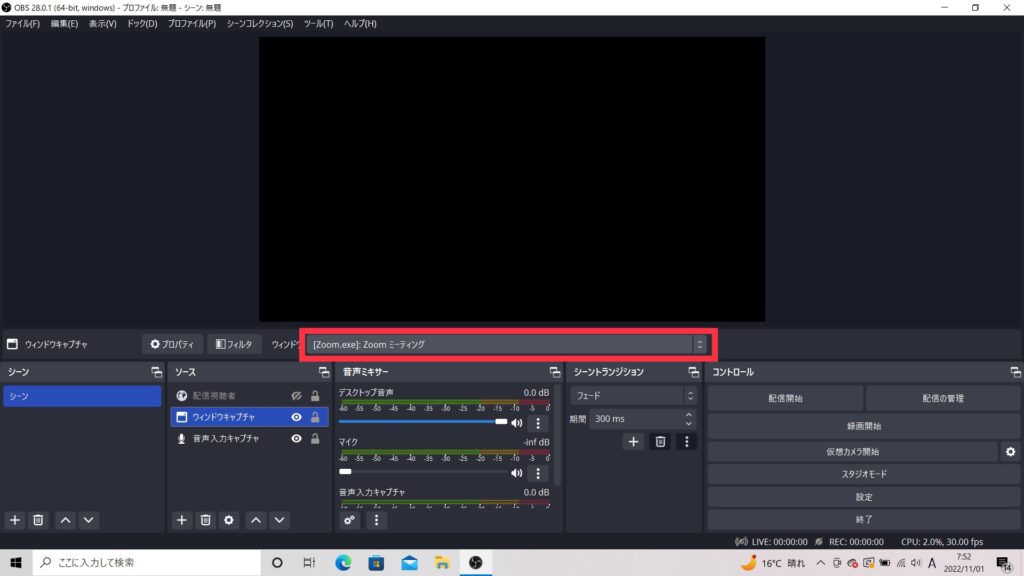
ウィンドウキャプチャを選択した状態でウィンドのところをZOOMミーティングにすると
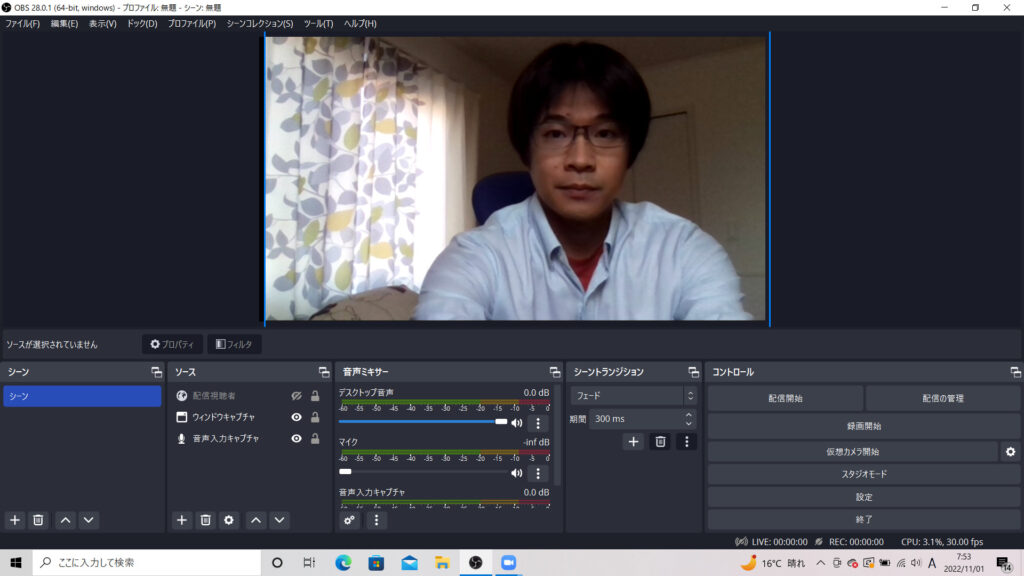
ZOOM会議の画面がOBSに取り込まれました。続いて音声入力キャプチャです。
ここでは使っているサブのオーディオインターフェースを選択します。僕の場合はUAC-2をクリック。
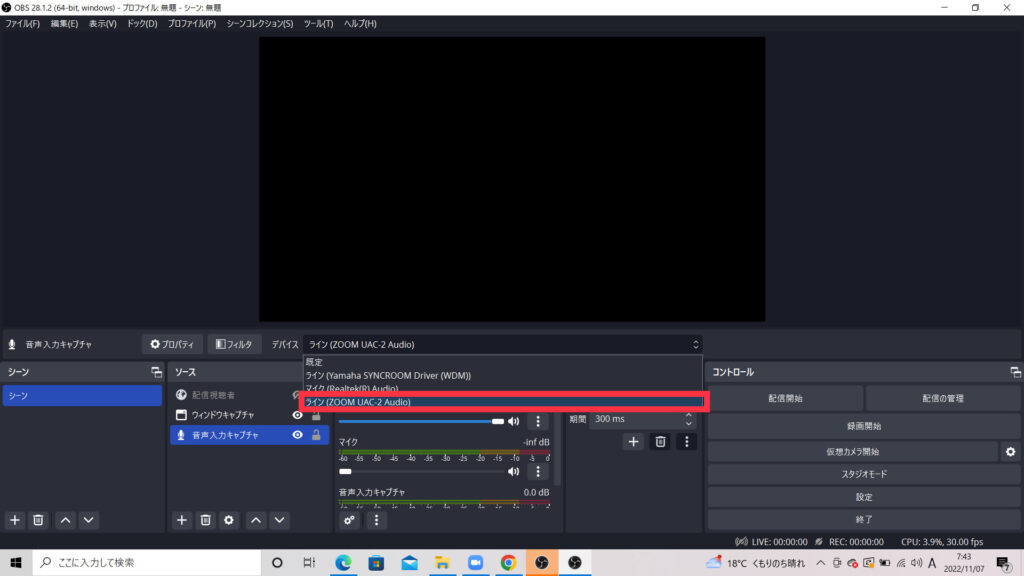
すると音声入力キャプチャに緑色の信号が来ることを確認しましょう。
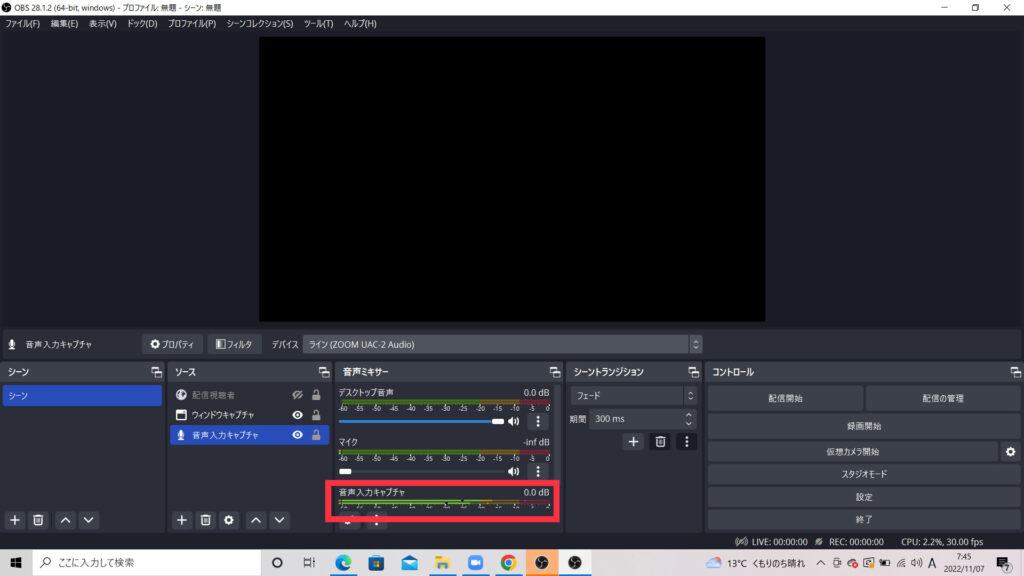
これでOBSにSYNCROOMの音声が届いていることになります。
ここまで準備出来たら配信の管理をクリックして、配信情報を入力、配信を作成し配信開始をクリックすればYouTubeライブ配信が始まります。

こんなに簡単にライブ配信が始まってしまうんか〜!
OBSを使うとめちゃくちゃ簡単にライブ配信ができてしまうんですね〜!
以上で配信方法の解説は終わりですが、ライブの映像にこだわる人向けに外付けのウェブカメラを紹介します。
先ほどのZOOM会議の画像はパソコンに内蔵されたウェブカメラを使用しました。なんだか暗く画質も良くなかったですよね。
そこでロジクールの外付けカメラを使用すると…
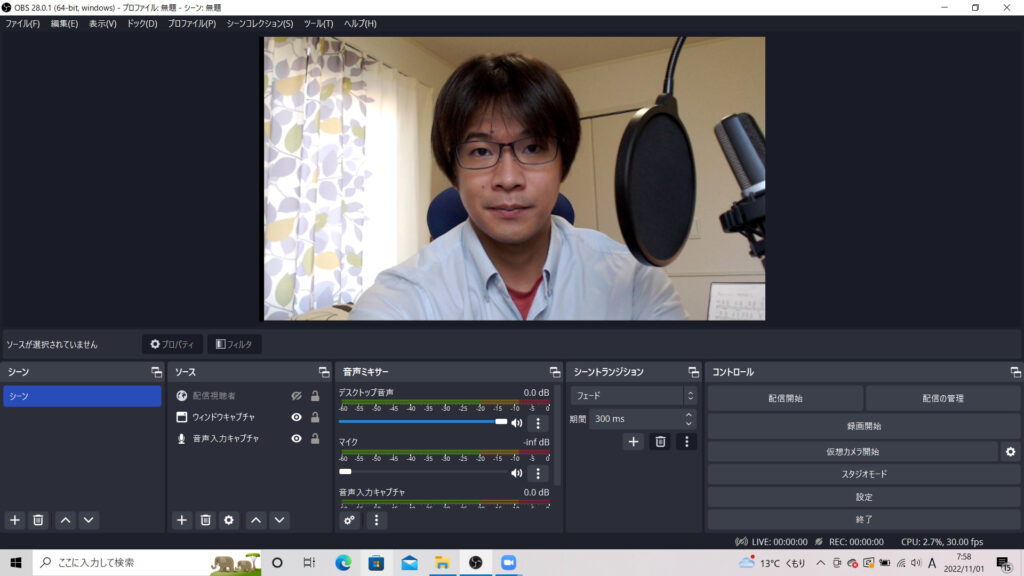

比較すると画質、明るさともに大幅に改善されたことが歴然ですね。
ライブ配信の映像にこだわる方はぜひこちらのカメラを使ってみてください。
ちなみに僕が使っているサブのオーディオインターフェースはこちらです。
スポンサーリンク
③パソコンとオーディオインターフェース1台ずつで済ます方法もある
ここからはWindowsとMacで方法が異なりますので分けて解説します。
Windowsの場合
WindowsをメインPCに使っている方は、SYNCROOMをインストールしたときに「Yamaha SYNCROOM Driver」というドライバが自動でインストールされます。
これはSYNCROOMの音をOBSなどの外部ソフトに直接送ってくれる仮想オーディオデバイスになります。
先ほどのOBSの音声入力キャプチャでデバイスを選択するところに「Yamaha SYNCROOM Driver」が選択できますのでそれをクリックするだけでSYNCROOMの音がOBSに取り込まれますので非常に簡単です。
Macの場合
問題はMacをメインPCにしている場合です。
MacにはWindowsの時の「Yamaha SYNCROOM Driver」がありません。
そこで2台ずつ使う方法で紹介したサブオーディオインターフェースに当たる、仮想オーディオインターフェースをMacにインストールし、その出力をOBSに入力するという方法を取ります。
必要なソフトは「Ladio Cast」という仮想ミキサーソフト、「Black Hole」という仮想オーディオインターフェースになります。
メインオーディオインターフェースの音をLadio Castに送り、そこからBlack Holeに送ることで最終的にOBSにSYNCROOMの音を送ることができますが…。
この方法は全くおすすめできないです。
超ハイスペックなPCを使っていれば遅延なしでできるかもしれませんが、仮想デバイスを経由することで音質が大分劣化してしまいました。
加えて仮想ミキサーや仮想オーディオインターフェースは1度インストールしてしまうと、アンインストールするのが非常にめんどくさいんですよね…。
通常のアプリと同じ方法ではアンインストールできず、Macのターミナルからコマンドを打ち込んでPCから削除する方法しかありませんので、PC初心者の方はとても苦労するでしょう。
「へえー、こんな方法もあるんだなあ」くらいで留めておき、大人しくPCとAIを2台ずつ使う方法で安定したライブ配信を行なってほしいと思います。
まとめ
遅延なしSYNCROOMのライブ配信方法の解説記事でした。
- パソコン2台、オーディオインターフェース2台を使うと安定して配信できる
- OBSを使うと簡単にライブ配信が可能
- ライブ映像にこだわる人は外付けのウェブカメラを購入しよう
- パソコン1台でできなくもないけど遅延が発生して安定しない

金はかかるけど、実際にライブハウスでライブをやるのと比較すると随分簡単だなあ。

機材も持っていかなくていいし、OBSのボタン1つで開始するわけだからね。オンラインバンドでライブ配信なんて、よくよく考えるとすごい技術だよね。
日本全国どこに居てもバンドが組めてライブができる。
音楽家にとって夢のような環境が、ちょっとお金を出せば手に入ってしまう世の中になりました。
接続など結構難しいところもありますが、ぜひ皆様もチャレンジしてみてください。
きっと楽しい世界が広がっていきますよ!
それではまた!










SYNCROOMで遊ぶことにも慣れてきたから、そろそろライブ配信ってやつやってみたいんだけどどうしたらいいの?