
それが出来ちゃうんだよ〜。すごい時代だよね〜。
YAMAHAが提供する無料のオンラインセッションアプリです。2020年6月に発表されました。自宅にいながら低遅延、高音質でバンド演奏ができちゃいます。

最近コロナで全然バンド練習もライブもできないし、気が滅入ってたんだよ〜…
ってな人に朗報です!
僕も昨年から、大学時代の友人たちとオンラインセッションで遊び始めたのですが、これが面白い!
これがオンラインセッションの動画です!
ストレスなく快適にセッションを楽しむにはインターネット環境やPCスペックが必要になりますが、ぜひ皆さんも1度遊んでみてはいかがでしょうか?
僕の経験上シンクルームで快適に遊ぶためには、光回線の有線LAN接続、オーディオインターフェース、マイク、ヘッドフォンが必要になります。
それらについて以下のテーマで5に分けて記事を投稿します。
- シンクルーム導入編(当記事)
- 光回線・有線LAN編
- オーディオインターフェース編
- マイク、ヘッドフォン編
- ドラム編
当記事は①シンクルーム導入編になります。
では早速シンクルームをあなたのPCにインストールしてみよう!
文章ではわかりづらいという方はこちらの動画も参考にしてみてくださいね。
スポンサーリンク
①SYNCROOMのインストール
…の前に、一応メーカー推奨のPCスペック、ネット環境について。
- 対応OS:Windows 10(64bit)Windows 11(日本語OS版のみ)、macOS Mojave(10.14)、macOS Catalina(10.15)、macOS Big Sur(11)、macOS Monterey(12)
- CPU:2GHz以上(推奨)
- メモリ:8GB 以上(推奨)
- 回線:光回線等のブロードバンド環境での有線接続
このスペックを満たす最安のWindowsのおすすめパソコンはこちら。
macならこちらのM1 MacBook Airが現行モデルの最安パソコンですね。
ちなみに僕はmacOS Big Sur、CPUが2.3 GHz 、メモリが8GB、ソフトバンク光の有線接続で遊んでいます。何のストレスもありません。
以上のPCスペックを満たしていることを確認したら、こちらからインストールしましょう!
クリックすると、以下の画像のようなページに飛びます。
ご自身の使用PCに合わせてWindowsかMacを選びましょう。(筆者はMacなので画像はMacのものを表示します)
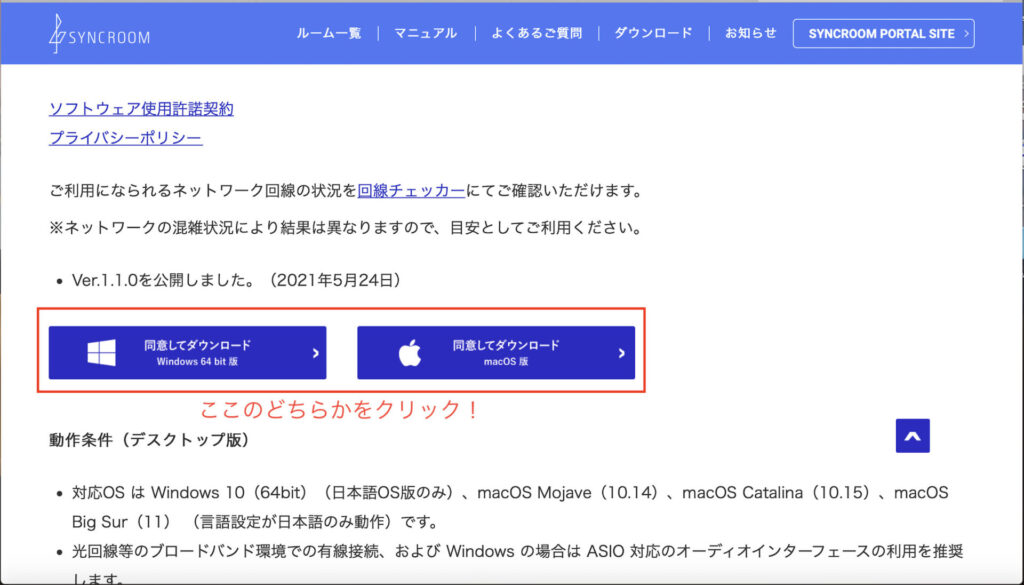
するとこのようなzip.ファイルが展開されますので、「SYNCROOM」を選択。
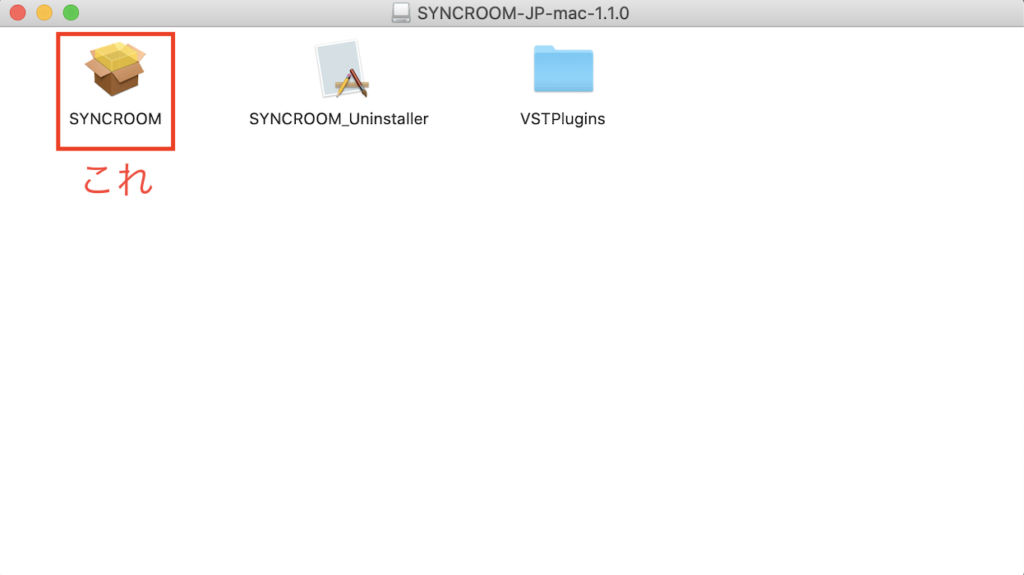
「続ける」をクリック。
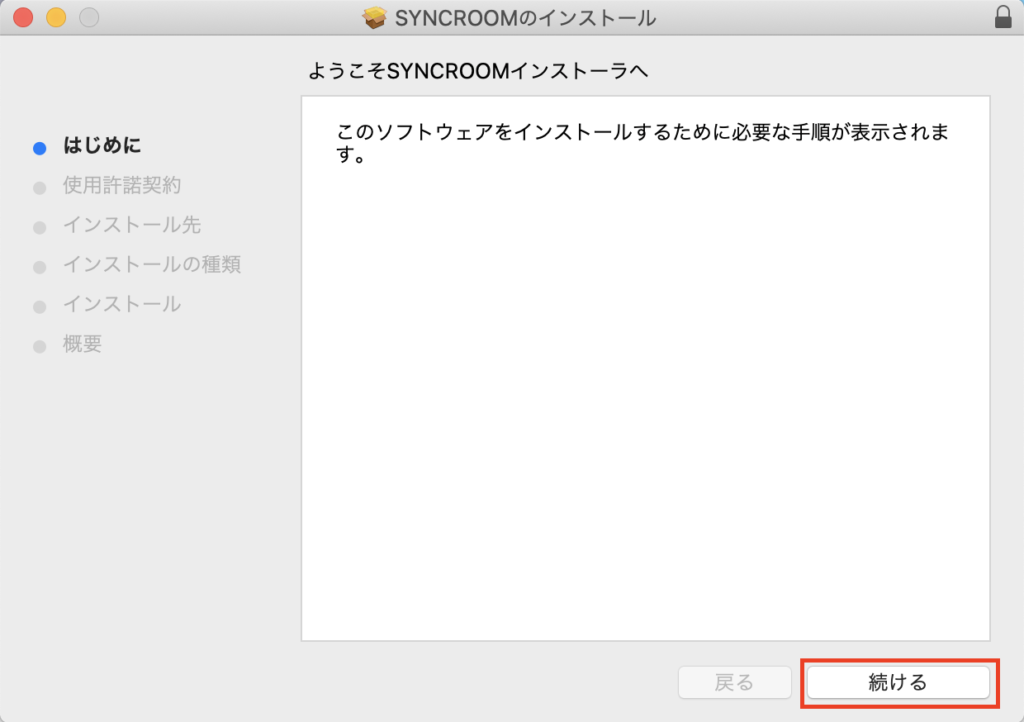
使用許諾契約書に目を通し、「続ける」をクリック。
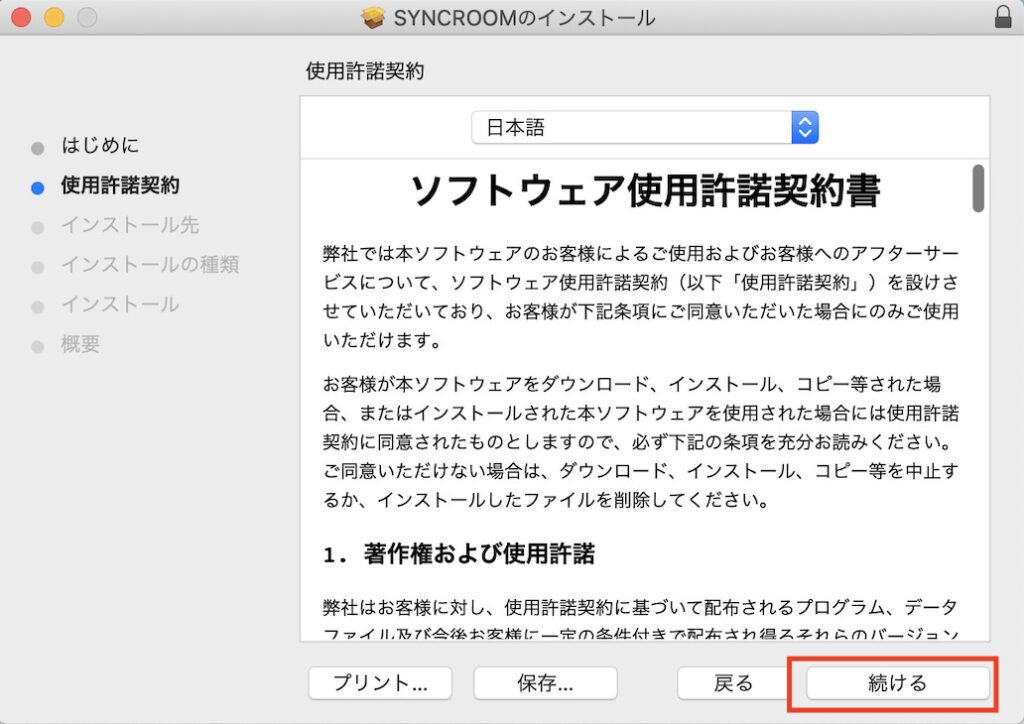
「同意する」をクリック。
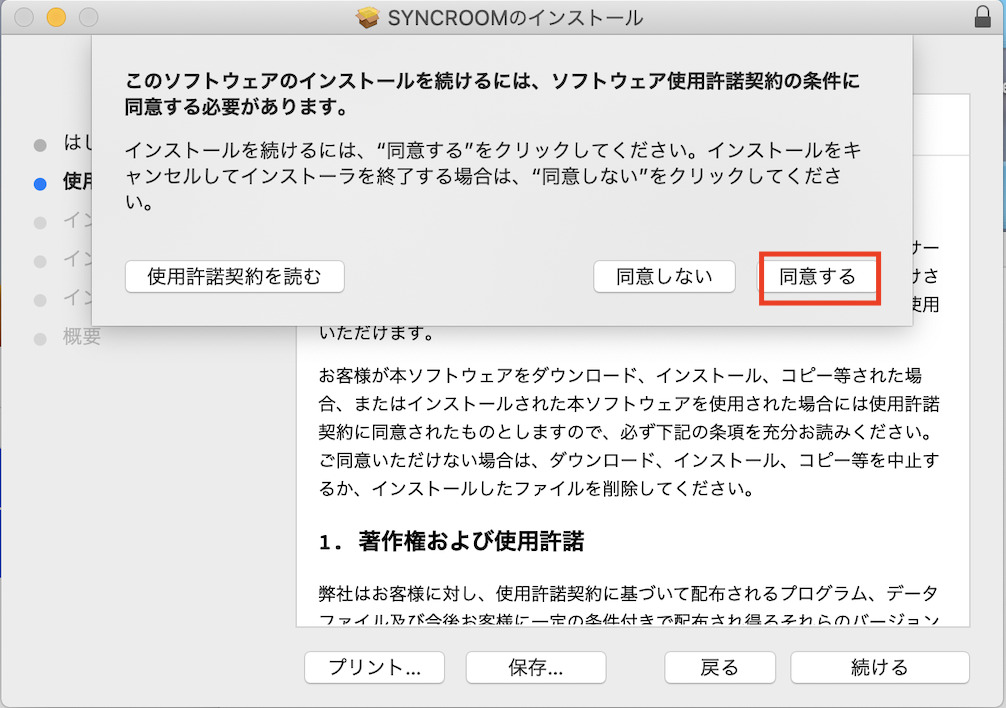
空き容量を確認したら、「インストール」をクリック。
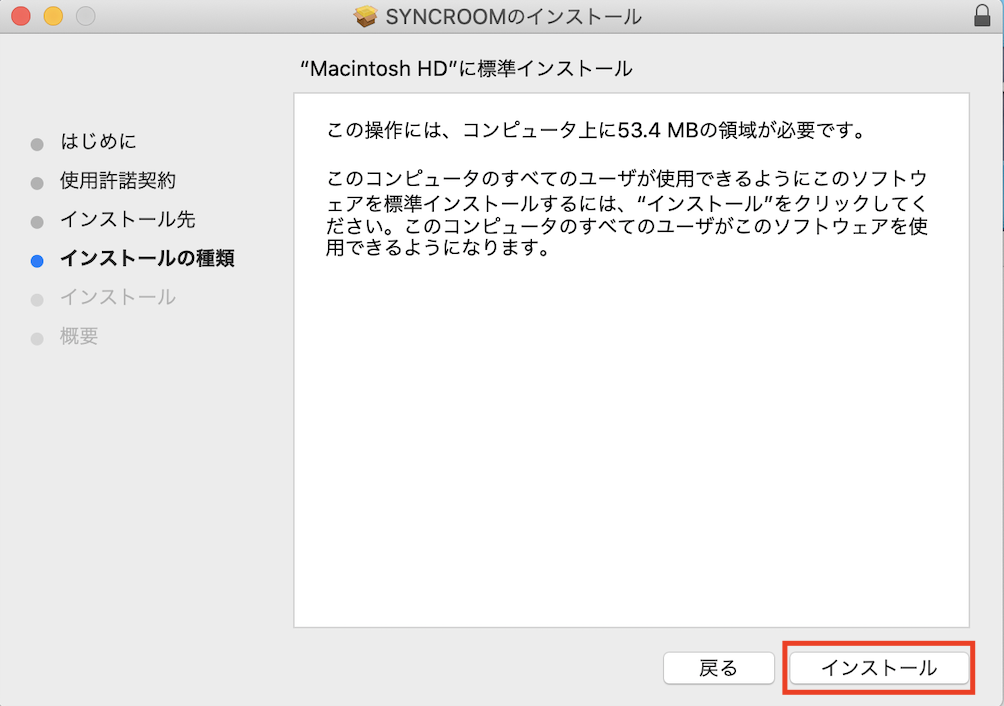
「閉じる」をクリック。
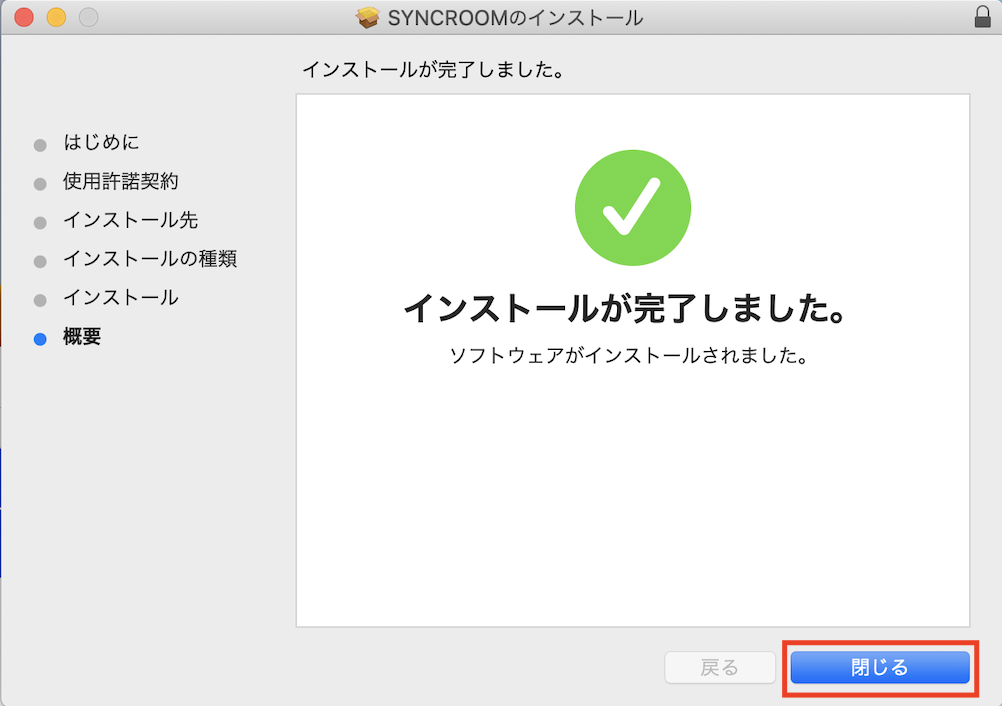
ここまでやればSYNCROOMのインストールは完了です。お疲れ様でした。
次からはアカウント作成について見ていきましょう。
②SYNCROOMのアカウント作成

はあ〜、またアカウント?最近のアプリって何でもかんでもアカウント登録しなきゃでめんどいんだよなー。

わかるぅ〜。めんどいよね。でもSYNCROOMはGoogleやTwitterのアカウントがあれば簡単にログインできちゃうからその方法でやってみよう!
ここからはアカウントの作成です。
10分もあれば終わりますから、サクッとやっちゃいましょう!
インストールしたSYNCROOMを立ち上げると以下のような画面が出ます。
「同意」にチェックし、「ログインに進む」クリック。
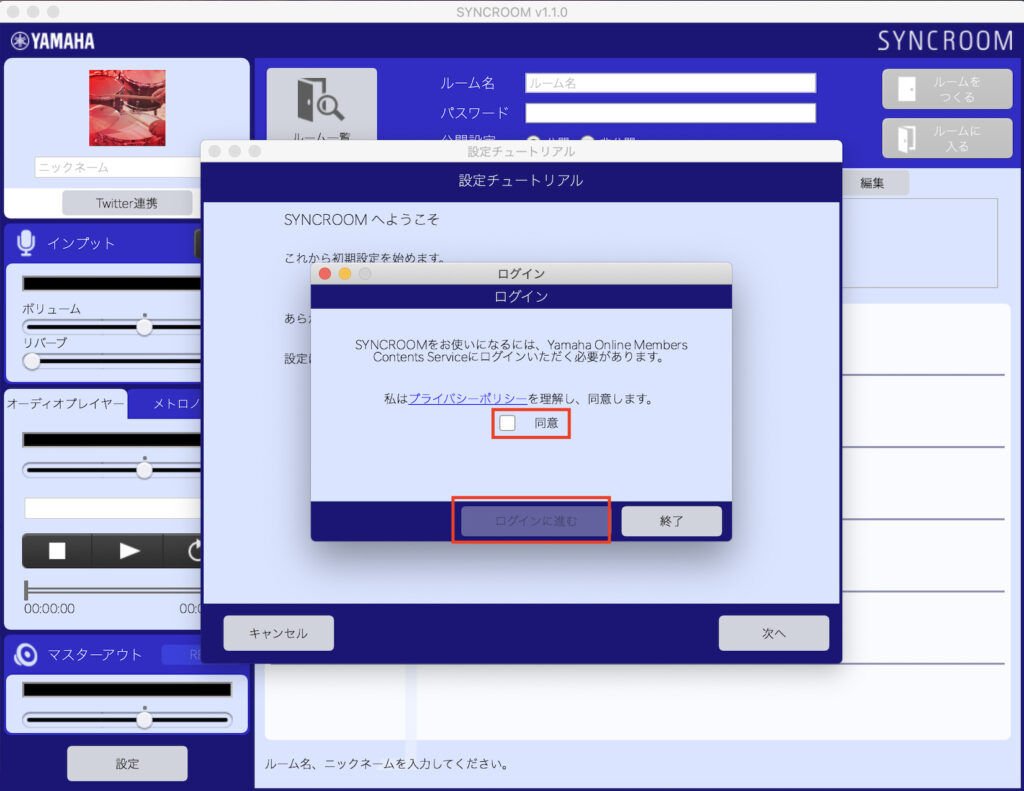
「ソーシャルアカウントを利用する」の中から自分が既にアカウントを作成しているものをクリック。
僕はGoogleアカウントを持っていたので、「Google」をクリックしました。
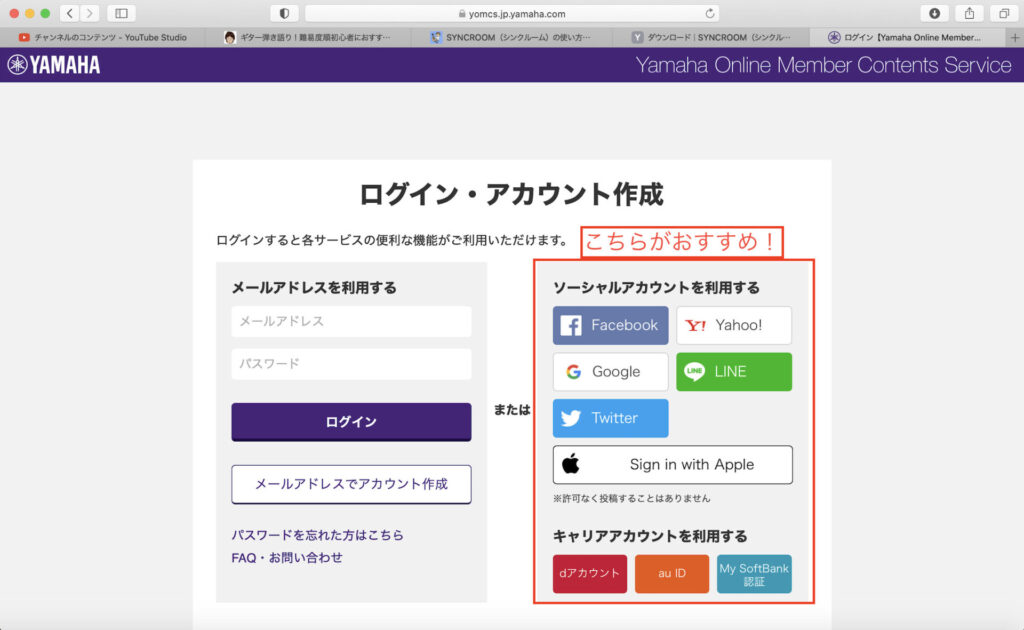
利用規約に目を通し、「規約に同意します」をクリック。
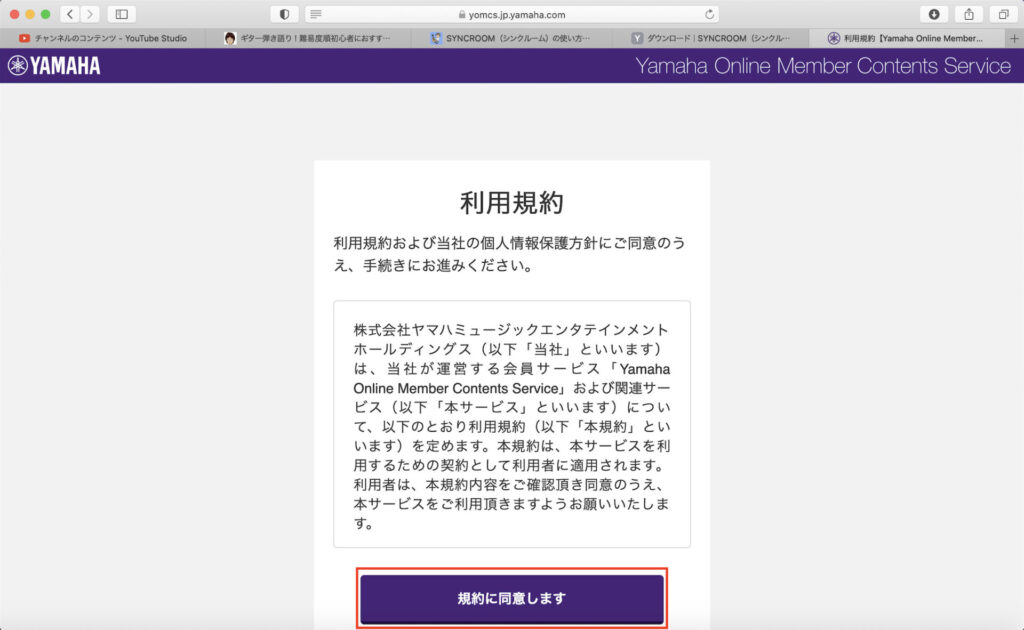
Gmailのメールアドレスを入力して「確認」をクリック。
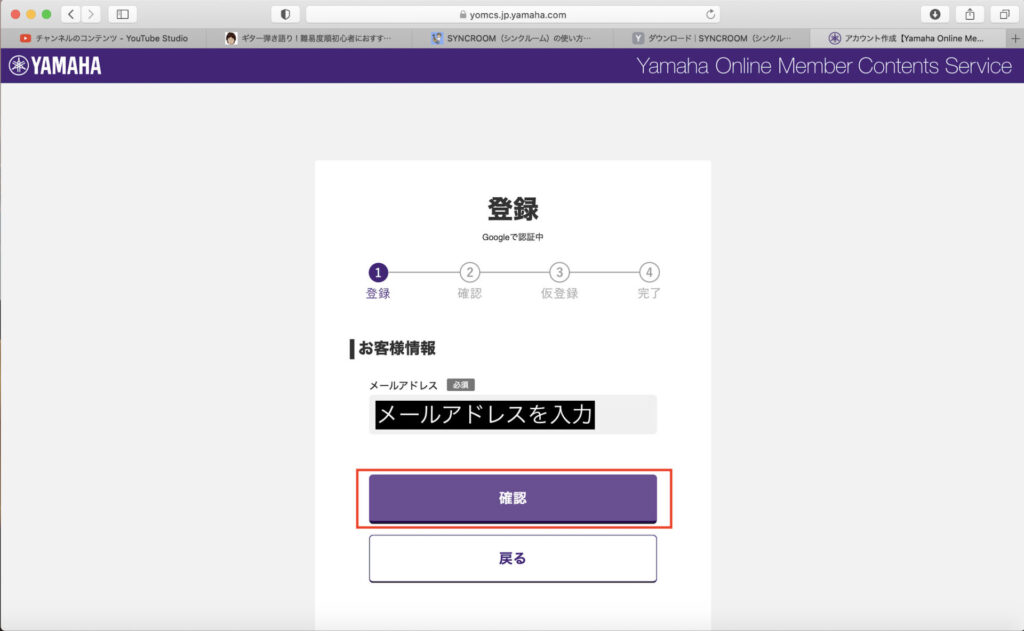
「この内容で登録」をクリック。
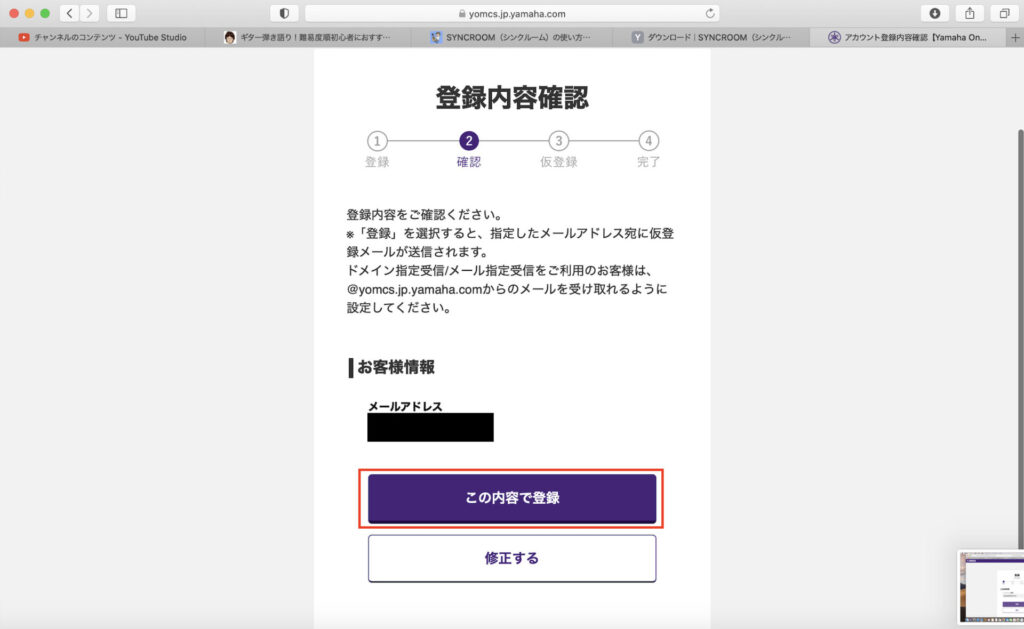
するとこのようなメールが届くので、本登録URLをクリック。
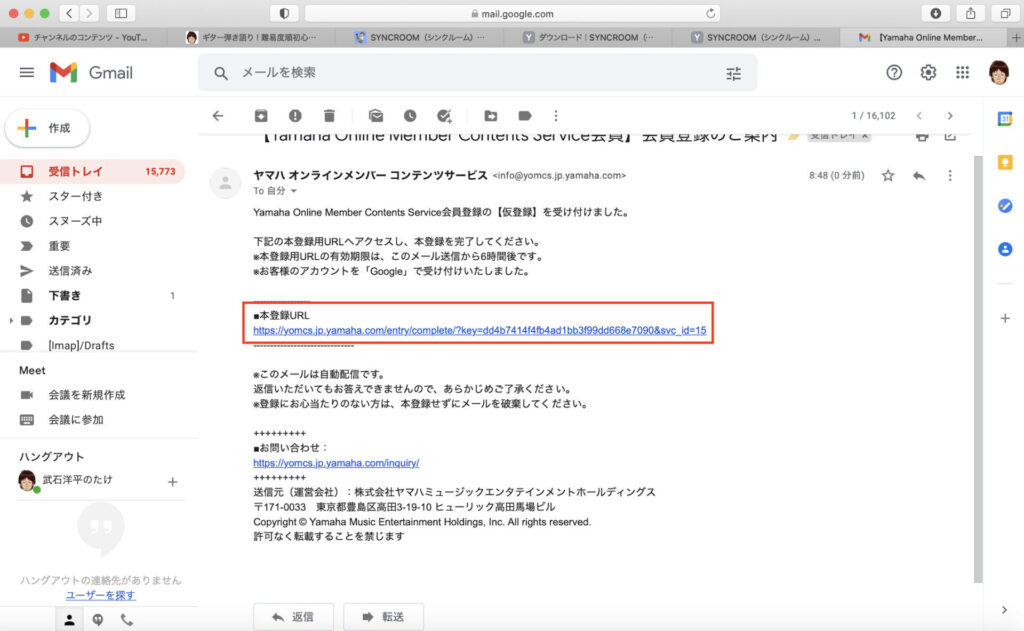
以下の画面が出ればアカウントの作成は完了です。
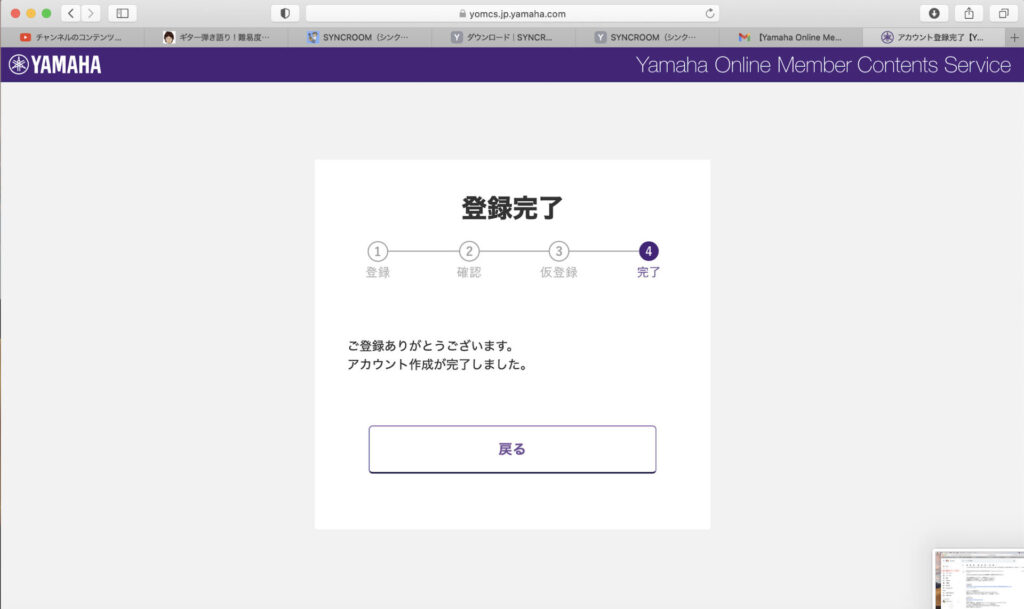
お疲れ様でした。次はシンクルームを立ち上げてTwitter連携します。
スポンサーリンク
③Twitter連携していよいよSYNCROOM始動!

はあはあ…アカウント作成だけでもう疲れたよ…。

もう少しで夢のオンラインセッションだから頑張ろう!
ここからはまたSYNCROOMのアプリに戻って、Twitter連携です。
最初このようなチュートリアル画面になりますが、後のオーディオインターフェース編で説明しますので、今は「キャンセル」を押して飛ばしてしまってください。
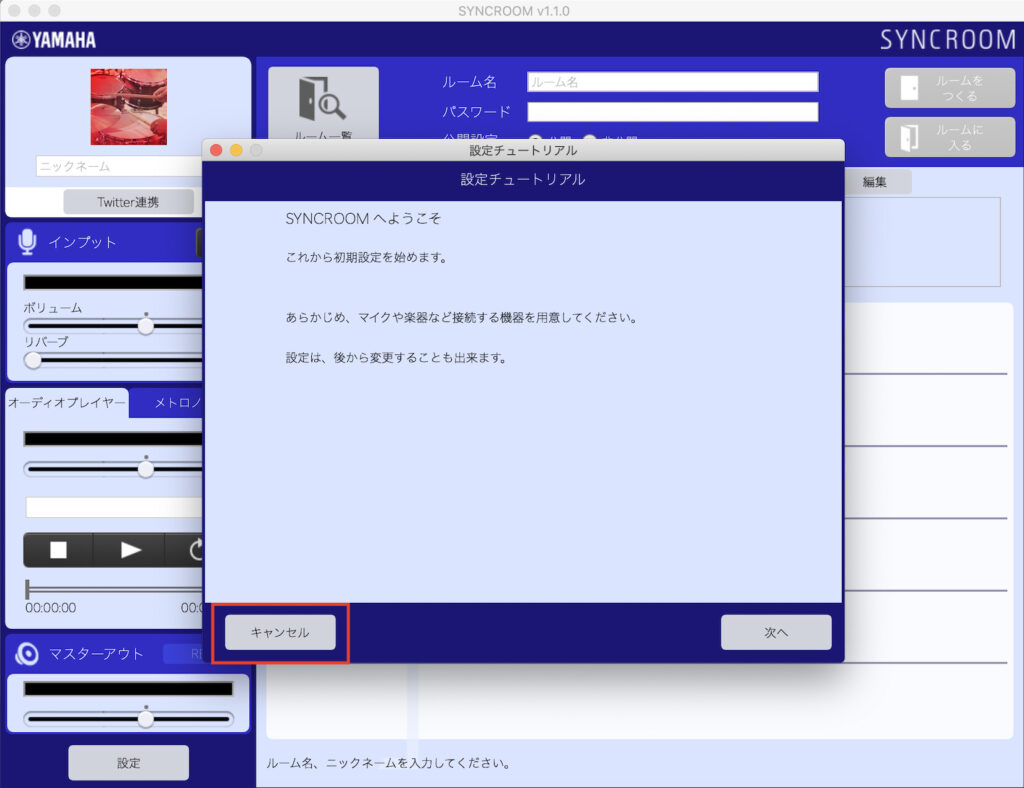
そうしたら、左上のアイコンの下にある、「Twitter連携」をクリックします。
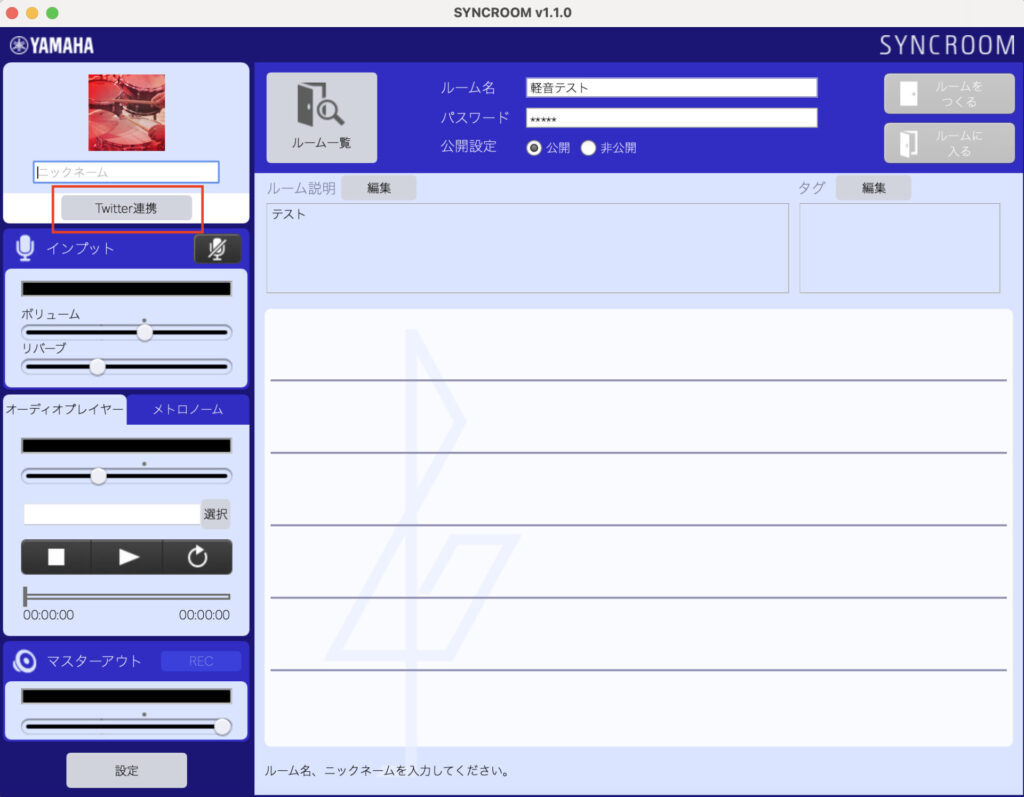
「認証」をクリック。
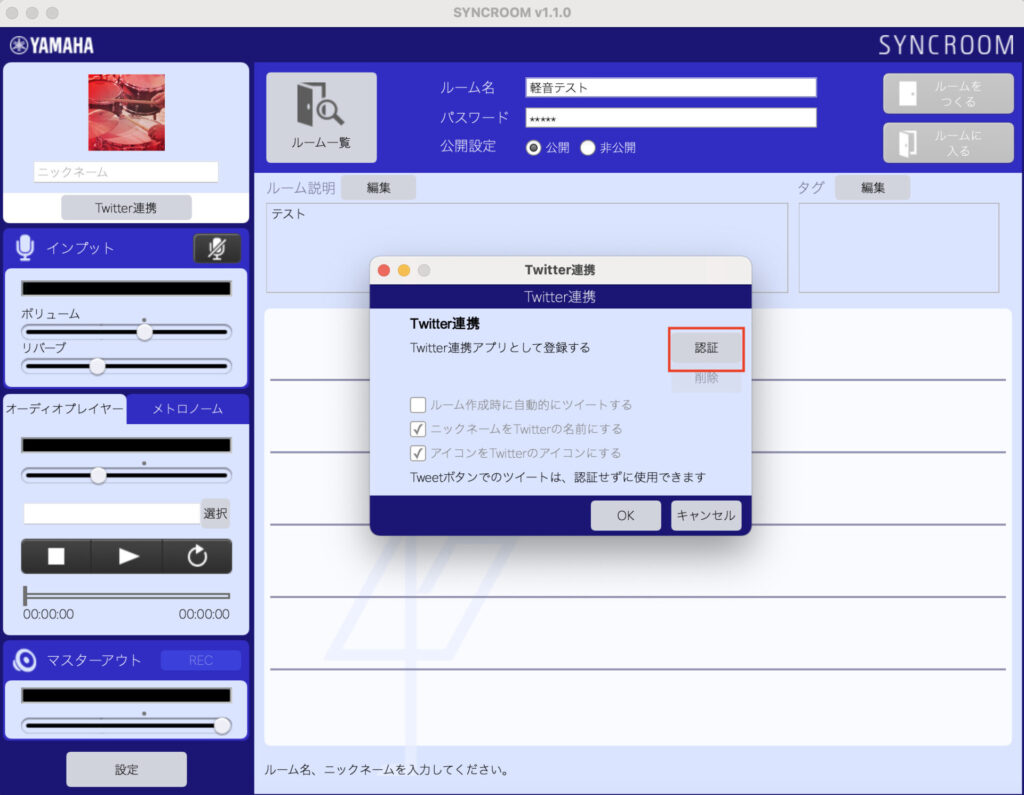
するとブラウザでこのような画面が立ち上がりますので、「連携アプリを認証」をクリック。
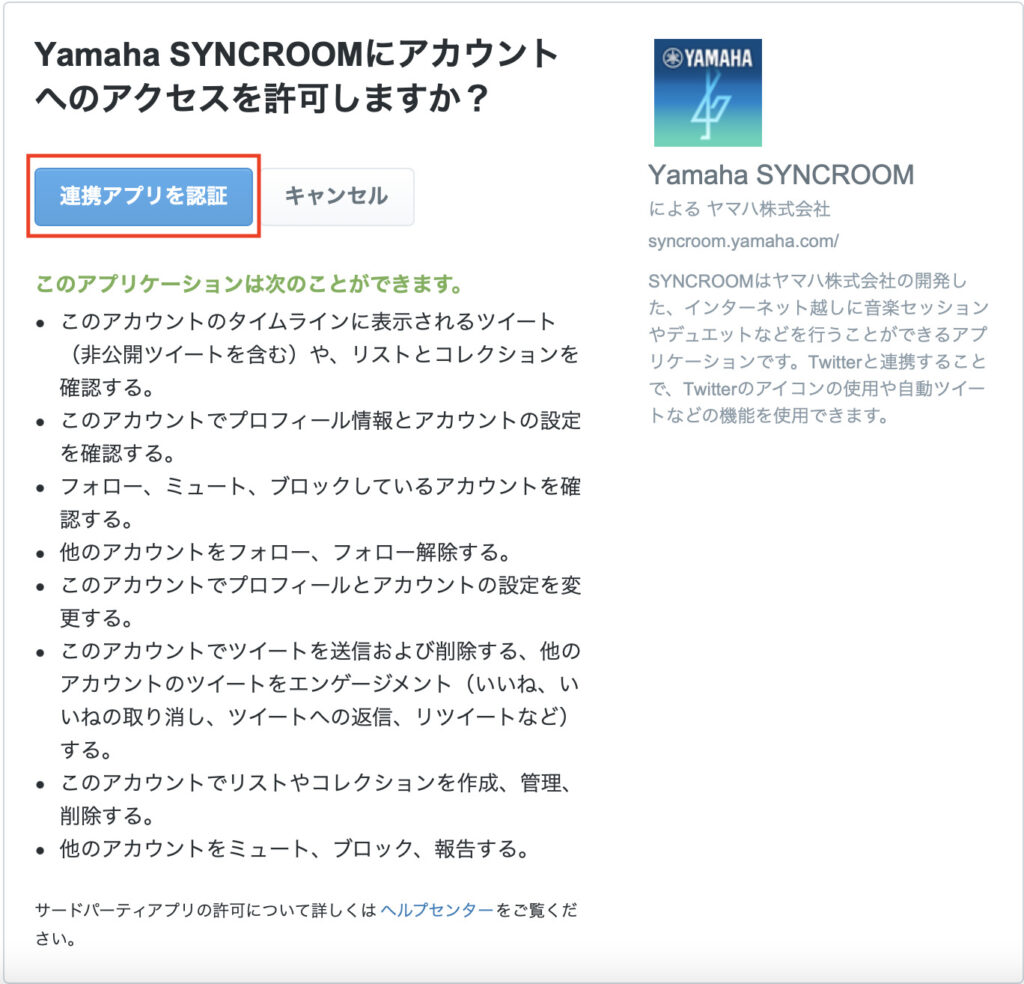
PINコードが発行されますので、SYNCROOMアプリに戻って入力。
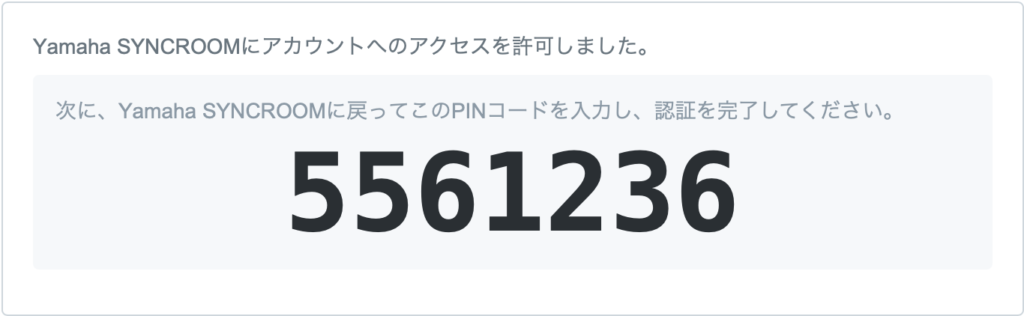
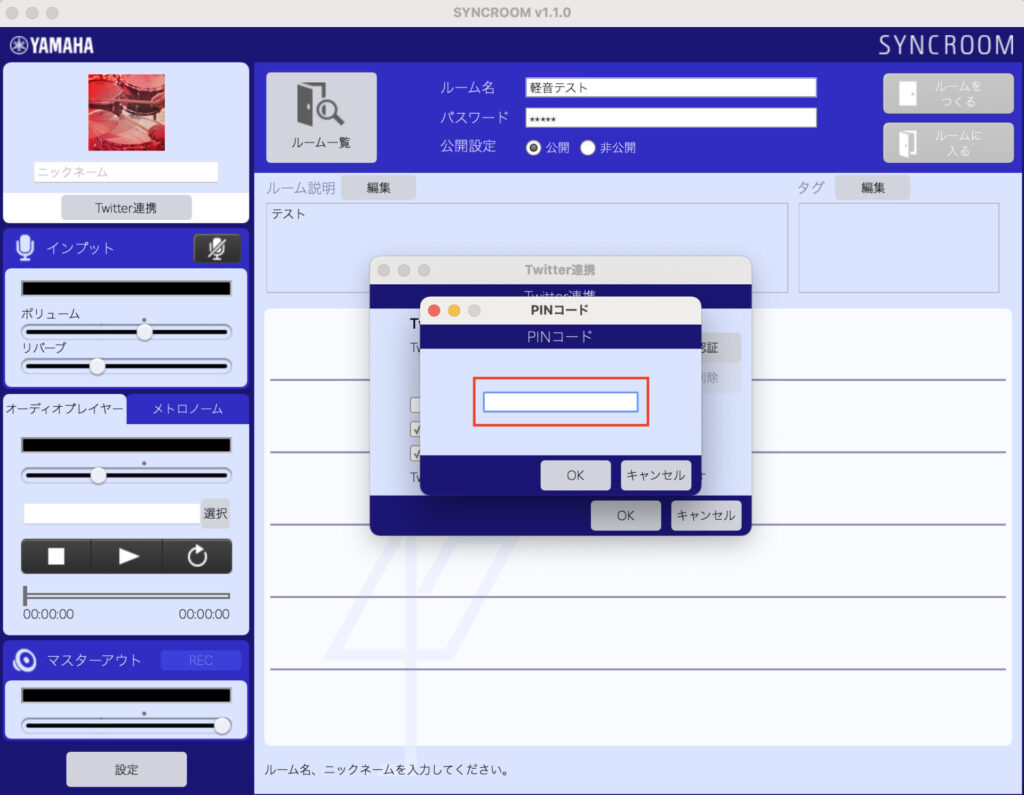
すると左上のアイコンがTwitterで使用しているアイコンに切り替わります。
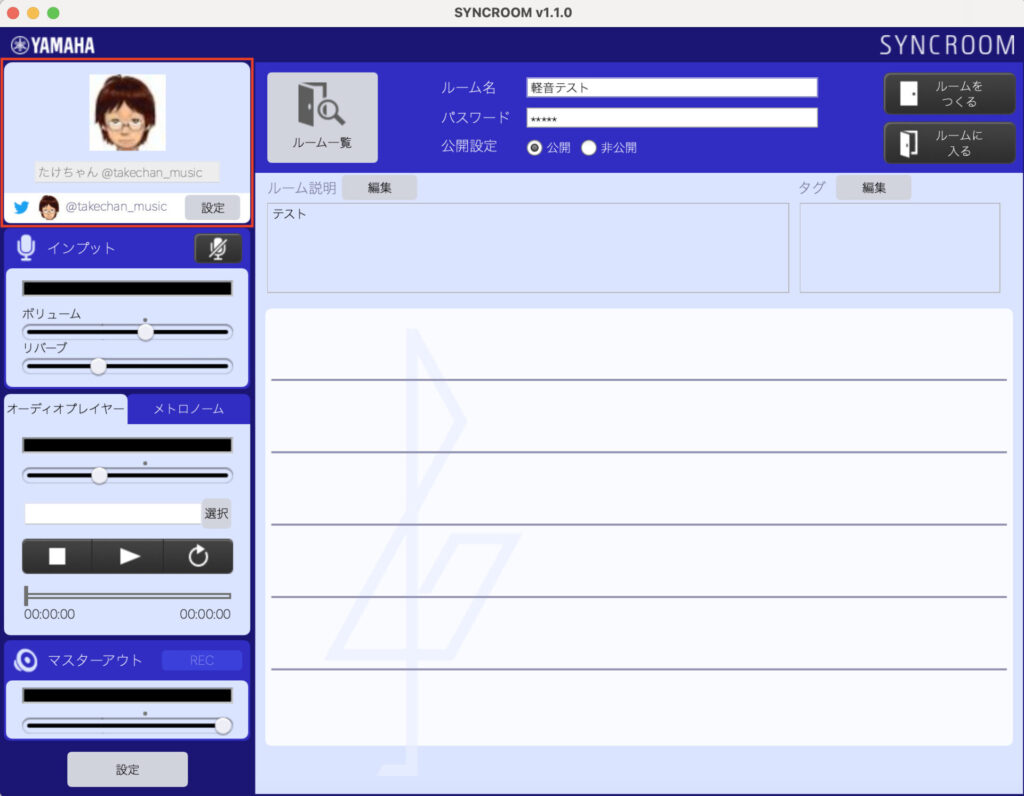
これでTwitter連携完了です。大変お疲れ様でした。
おわりに
以上でSYNCROOMの導入編はおわりです。
ここから「ルーム」を作り、実際にセッションしたいのですが、そのへんの細かい設定等はオーディオインターフェース編で解説しますのでそちらを参照ください!
お疲れ様でした。










オンラインセッション!?どういうこと!?ネット上でバンドができるの!?