
当然そこが気になるよね。ところが光回線で有線接続すると、本当に遅延ゼロでセッションができちゃうんだよ〜。
YAMAHAが提供する無料のオンラインセッションアプリです。2020年6月に発表されました。自宅に居ながら低遅延、高音質でバンド演奏ができちゃいます。
前回はアプリの導入とTwitter連携までのやり方でした。①導入編
また新しく音源を録音・録画しましたので聞いてみてください。
演奏はともかくセッションの様子が伝わるかと思います。
今回は低遅延でのセッションを実現するために必須である光回線の有線LAN接続編になります。
僕が実際に契約した光回線の業者や有線LAN接続するために購入したアイテムなどを紹介していきますのでぜひ最後までお読みください!
文章ではわかりづらいという方はYouTubeに動画を投稿しましたのでご覧ください。
この記事でわかること
- なぜ有線接続が必要なのか?
- おすすめの光回線プロバイダー
- 光回線の有線LAN接続方法
スポンサーリンク
目次
①なぜ有線接続が必要なのか?
これは言うまでもなく、Wi-Fiによる無線通信ですと遅延や音途切れがありすぎてセッションにならないからです。
YAMAHAが推奨する環境にも「光回線などのブロードバンド環境(有線接続)」とあります。
では実際に無線と有線で通信速度や遅延の比較をしてみましょう。
無線(Wi-Fi)の場合
SYNCROOMの環境チェッカーでテストしてみた結果が以下になります。
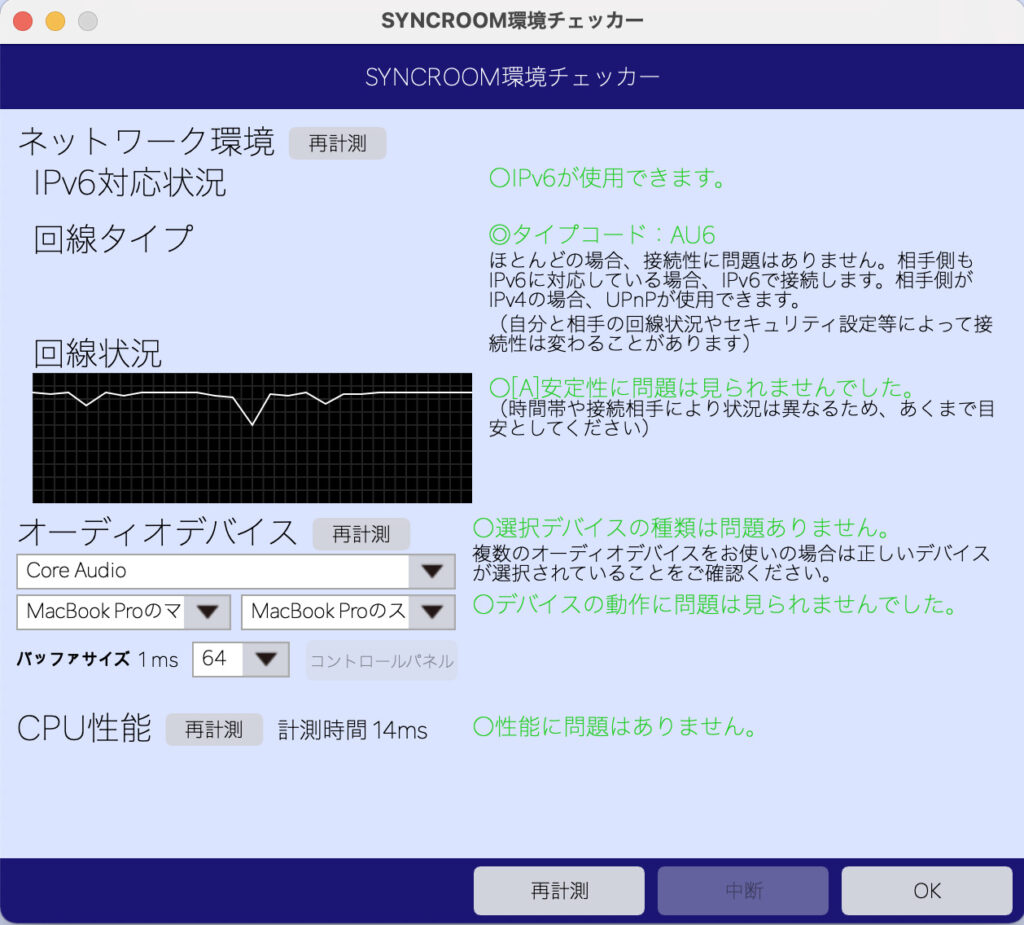
あら?意外と無線でもいけそう?な結果になりましたね…。
今度はブラウザで計測できる通信速度チェッカーでも計測してみましょう。
こちらのサイトで計測しました。インターネット回線の速度テスト
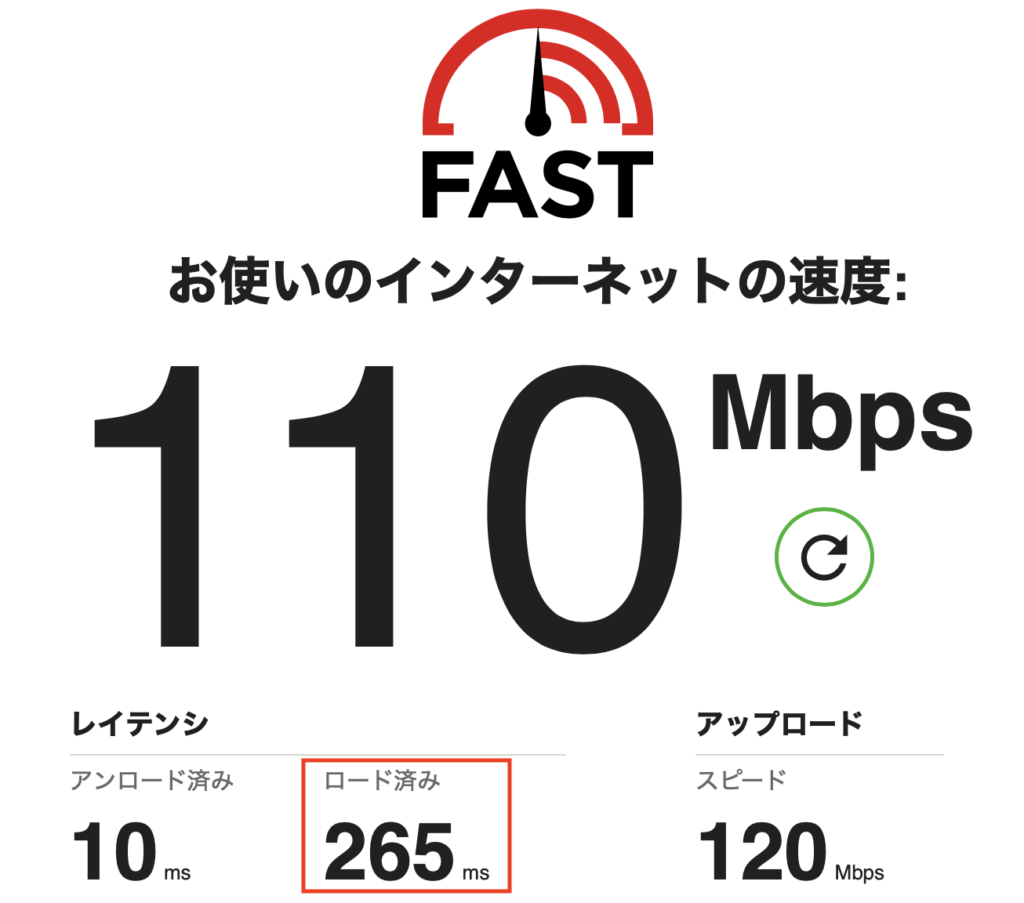
さてここで着目して欲しいのがレイテンシ(遅延という意味)の「ロード済み」です。
- アンロード済み…自分だけがネットを利用した場合のレイテンシの値
- ロード済み…複数人・あるいは複数のデバイスで同時にインターネットを使った場合のレイテンシの値
SYNCROOMではこれが30ms以内であれば普通にセッションができると言われています。
それに対し無線では265ms。0.265秒です。
これでは「合奏する」なんていう極めて時間を同期させなければならないものが成立するはずがありませんね。
続いて有線接続の場合を見てみましょう。
有線(LANケーブル接続)の場合
同じくSYNCROOMのチェッカーとブラウザのチェッカーで計測してみましょう。
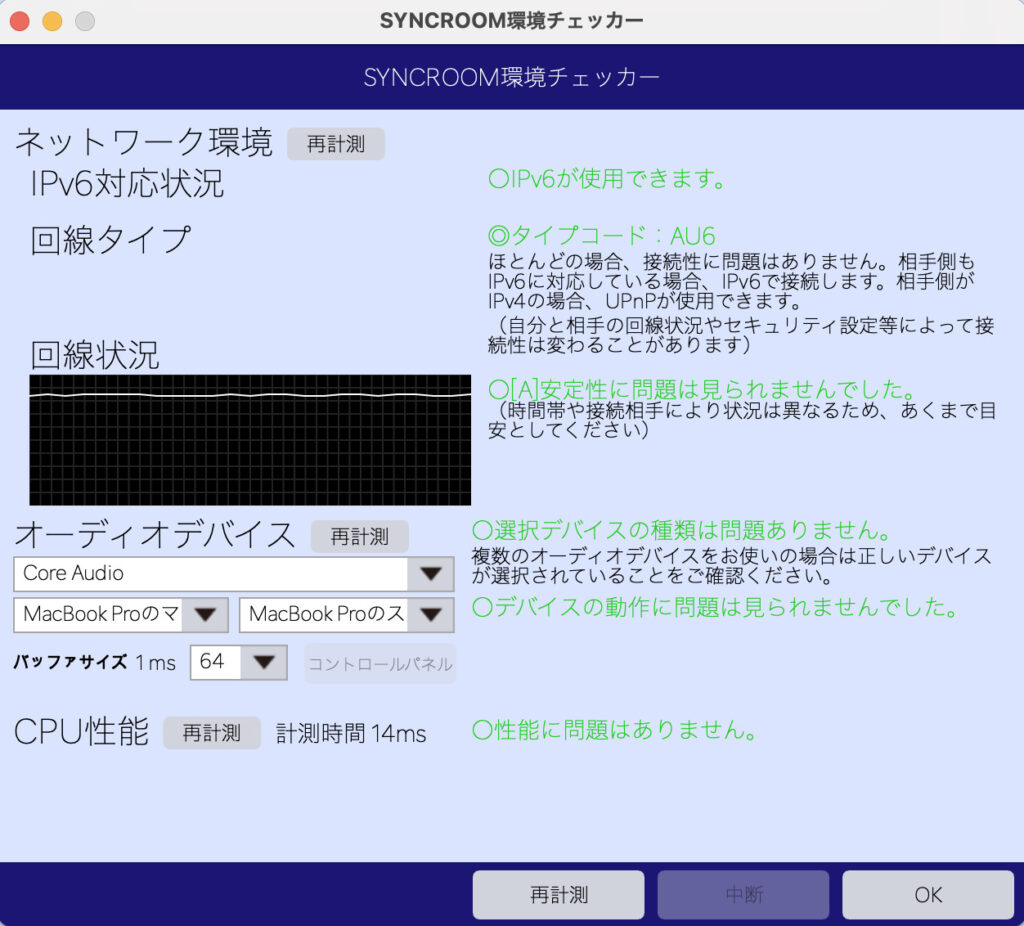
「回線状況」が一糸乱れぬグラフになりましたね。
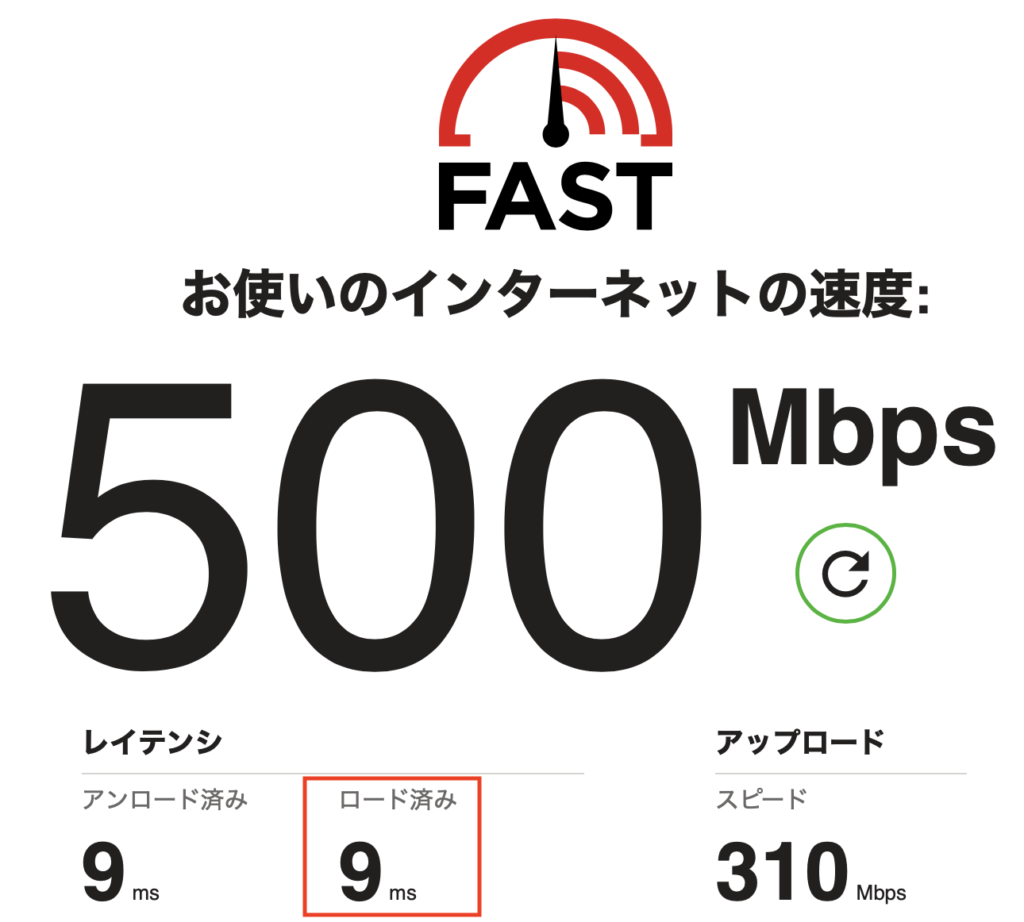
無線では265msだったものが、有線では何と9msです。

無線と有線でこんなに速度が違うんかー!!
これで有線接続が必須な理由が理解していただけたかと思います。
実際にやってみても無線では正直お話にならないです。
②おすすめの光回線プロバイダー

フレッツとかauとかよくわからんけど最近色々チラシが来ててどれを選んだらいいかわからんのやけど。

SYNCROOMをやるんだったら「IPv6対応」プロバイダにすべきだよ〜。
先ほどのSYNCROOMのチェッカーの画像の中にこの文字が書かれていましたね。
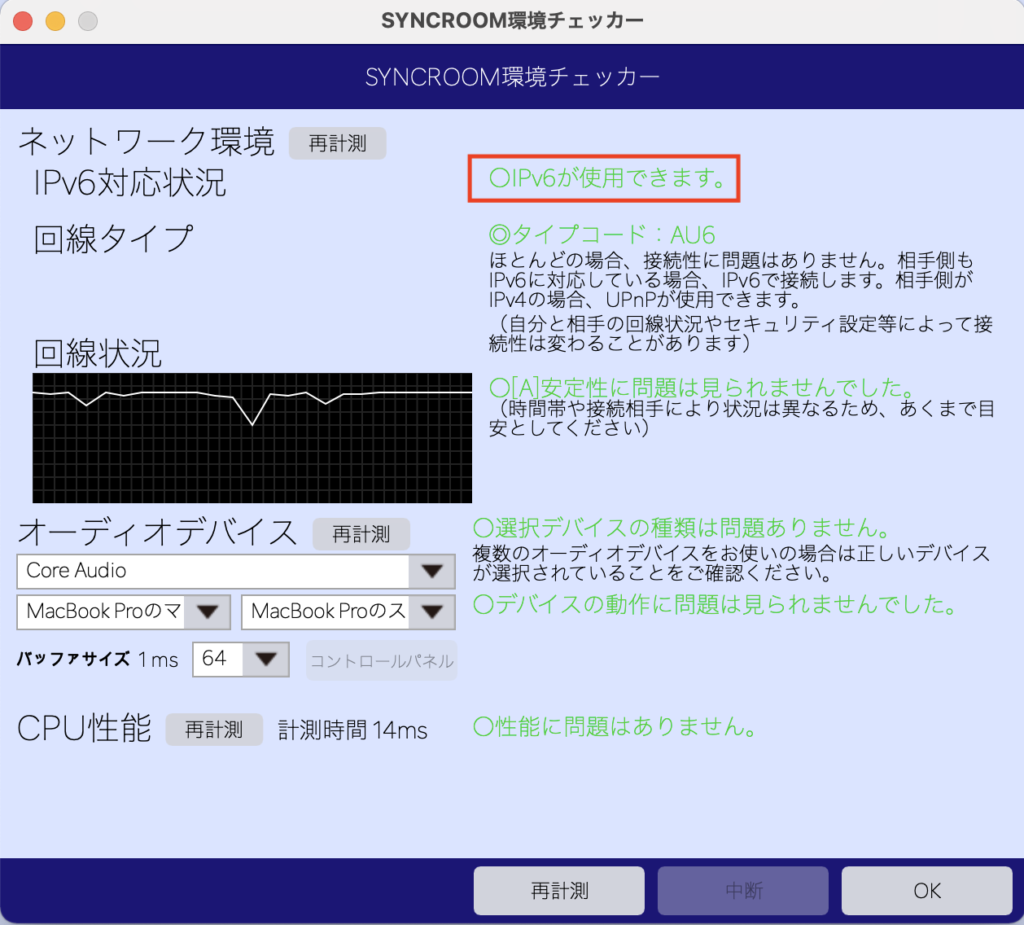
これはインターネットの通信規格を表すもので、IPv6の前はIPv4という規格です。
要するにIPv6が現在使われている通信規格の中で最新のもので、SYNCROOMではこの規格を使うことを推奨しています。
契約するプロバイダによって対応していないものもあります。
僕はたまたま住んでいるアパートに入っていたチラシが「SoftBank光」でそこに契約を決めたのですが、SYNCROOMの推奨環境を全て満たす超優良プロバイダーでした。
その際スマホの契約も他社からソフトバンクに乗り換えたのですが、なんと違約金を上回る21,000円のキャッシュバックを受け取ることもできました。
他社への違約金の支払い証明書をWEBに登録すると数ヶ月後にこのような簡易書留の中に為替が入っていて、郵便局で換金できました。

条件によっては最大で59,000円のキャッシュバックを受け取ることができるようです。詳しくはこちらSoftBank光
しかも以前のスマホ、ポケットWi-Fiにかかっていた通信費用の月額が4000円ほど安くなりました…!

契約しているスマホと同じプロバイダにすることで、セット割引も受けられるよ!
ほんと、孫正義様様でございます…。
スポンサーリンク
③光回線の有線LAN接続方法

有線接続ということは、ケーブルとか買わなきゃいけないわけ?

そうだね。ただ何でもいいわけではなく、SYNCROOMで使うなら高速なケーブルじゃなきゃダメだよ。
必要なものその①LANケーブル
光回線契約を申し込むと、このようなNTTの端末とソフトバンク光のルーターが送られてきます。


これらを以下の画像のように接続していきます。

ここの3番のルーターとパソコンを繋ぐところにLANケーブルが必要になるわけです。
我が家の実際の配線状況はこんな感じです。
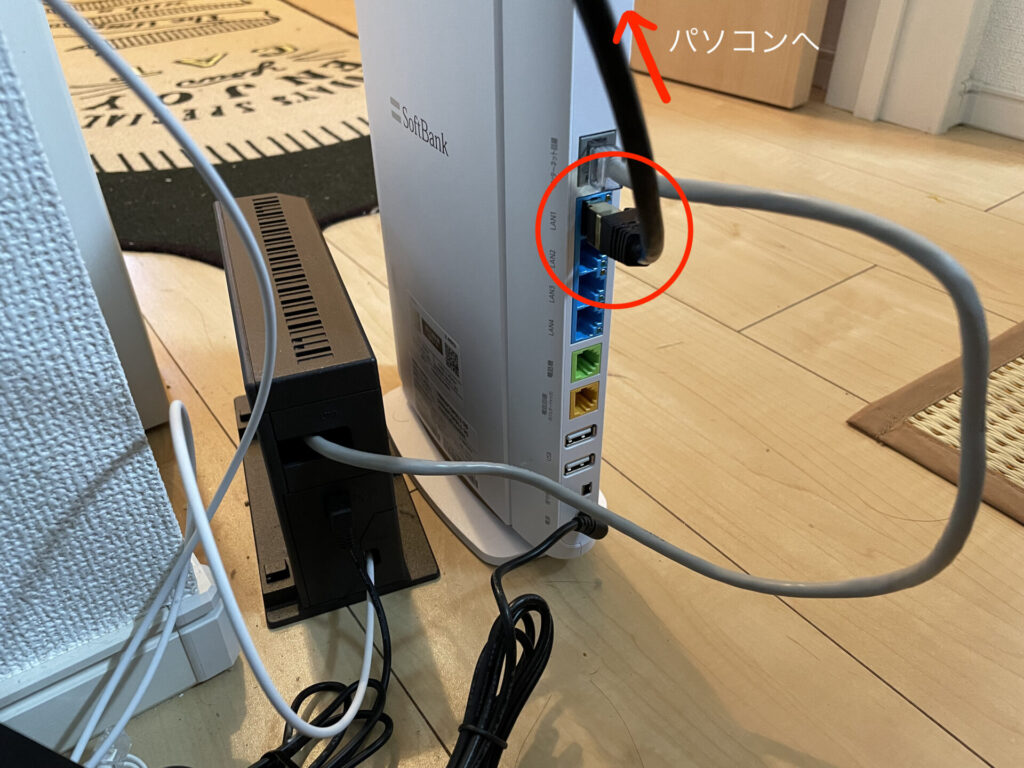
僕はこちらのCAT7規格(最も通信速度が速いものはCAT8)のLANケーブルを購入しました。
SYNCROOMはZOOMでテレビ電話を繋ぎながらやるのが最高に楽しいです。
でもそうすると通信容量も重くなるので、最低でもCAT7規格のものを購入した方がいいです。
リンクでは30mのケーブルになっていますから、ご自身の家の環境に合わせて適切な長さのケーブルを選択してくださいね。
これさえ買えばOK!と言いたいところなのですが…。
必要なものその②LANケーブル→USB Type-C変換アダプタ

最近のMacBookにはType-CのUSBポートしかございません!
そこでLANケーブル→USB Type-Cへの変換アダプタが必要になってくるのです…!
それがこちら。
通常の変換アダプタよりもお高い値段なのですが、こちらも2.5Gbpsと高速なものだからなのです。
せっかくプロバイダもLANケーブルも優秀なものを選んだのに変換アダプタが悪いせいで結局通信速度が遅くなってしまった…。
なんてことが無いように高品質のものを選びましょう!
LANケーブルの配線方法
我が家は賃貸物件なので、壁にビス留めしてLANケーブルを這わせることができません。
なので最初は壁と同色の白いガムテープでLANケーブルを固定しようと試みたのですが…


ギエー!だらんだらんになってるぅーーー!

せっかく苦労して配線したのに、数日でこれですお…。絶望感ぱない。トイレにも入りずらいし…。
家の壁って結構デコボコした素材なので、ガムテープってくっつかないんですよね…。
おまけにケーブルに粘着物質が残って最悪でした。
そこでおすすめなのがこちらのケーブルフックという電線配線用のアイテム。
これをまずは壁にピッタリと貼り付けて…
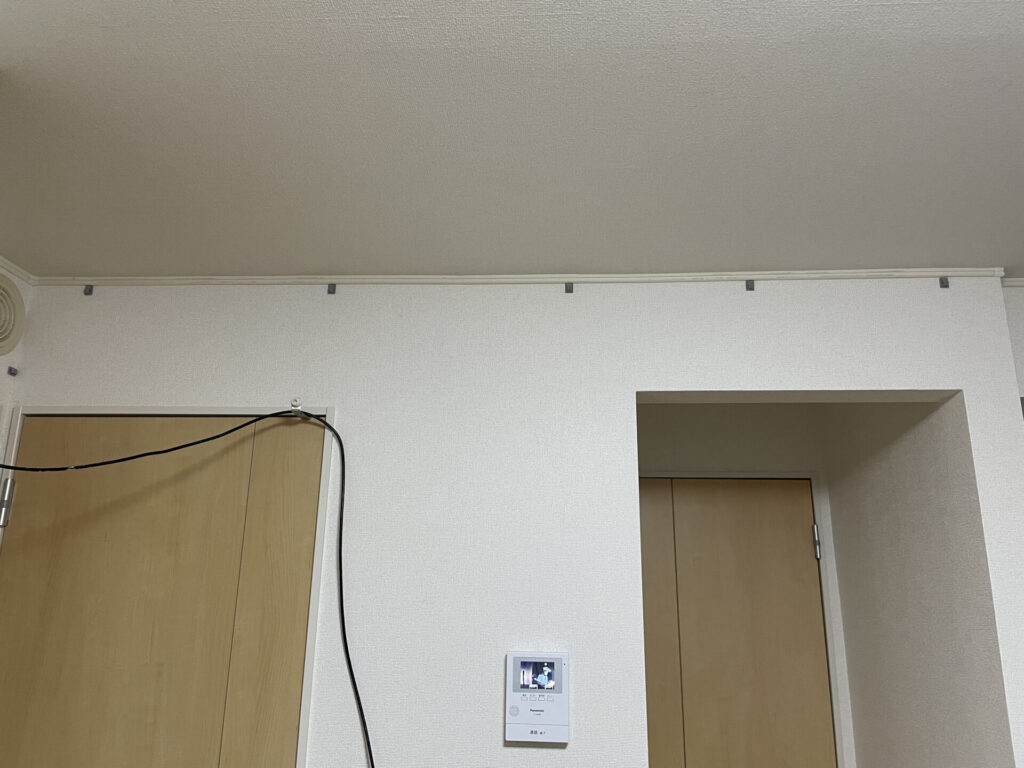
そしてLANケーブルをはめ込むと…

バッチリ固定できました!今のところ1ヶ月はこれで固定できています。
たわみが気になる方は、個数を増やしてピーンとケーブルを張るといいでしょう。
賃貸なので贅沢は言えませんね。
おわりに
快適なオンラインセッションに必須な「光回線・有線接続編」でした。
次回はいよいよ「オーディオインターフェース編」でございます!
こちらもSYNCROOMをやるには必須の項目ですので、ぜひ読んでくださいね!
Let’s オンラインセッション!それではまた!










オンラインセッションとは言うけど、音の遅延があったりしないの?